برای شروع این بحث باید ابتدا عنوان کرد که شرکت ادوبی برای فایل های PDF دو نرم افزار متفاوت دارد. یکی نرم افزار Adobe Reader که یک نرم افزار رایگان است و از اینجا قابل دانلود است ولی فقط قابلیت مشاهده فایل های PDF را به کاربر میدهد اما نرم افزار دیگر Adobe Acrobat است که یک نرم افزار پولی است اما نسخه کرک شده آن از اینجا قابل دانلود است. کامنت گذاری در فایل های PDF فقط از طریق نرم افزار Adobe Acrobat امکان پذیر است. اما در حالتی که این قابلیت قبلا در نرم افزار ادوبی آکروبات برای فایلی فعال شده باشد آن فایل در Adobe Reader نیز قابلیت کامنت گذاری پیدا میکند.
برای کامنت گذاری و نشانه گذاری در فایل های PDF بعد از باز کردن فایل در نرم افزار Adobe Acrobat Professional به قسمت Comment در سمت بالای و چپ صفحه بروید. مطابق شکل
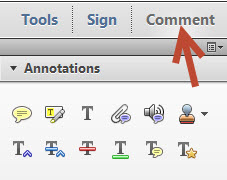
برای افزودن یک نکته به قسمتی از فایل، روی دکمه Add Sticky Note کلیک نمایید، سپس در جاییکه میخواهید کامنت را اضافه نمایید کلیک کنید.
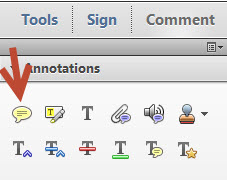
برای هایلایت کردن بخشی از متن، آن قسمت را انتخاب کرده و سپس روی دکمه Highlight text کلیک نمایید. اگر میخواهید در همین قسمت هایلایت شده متنی را برای راهنمایی بیشتر اضافه نمایید لازم نیست که آن بخش را هایلایت کنید و سپس دکمه Add Sticky Note را بزنید، بلکه برای افزودن متن به بخش هایلایت شده کافیست روی هایلایت آن قسمت دابل کلیک نمایید. خواهید دید که پنجره ای باز میشود که از شما میخواهد متن موردنظر خود در مورد آن قسمت را بنویسید.
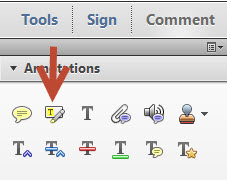
برای اضافه کردن یک کامنت در متن، در جاییکه میخواهید متن اضافه شود کلیک نموده و سپس روی دکمه Add Text Comment کلیک نمایید.
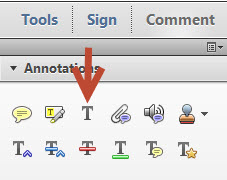
برای الصاق (Attach) کردن یک فایل دیگر مثل یک فایل Word یا یک فایل Text به فایل PDF روی دکمه Attach File کلیک کرده و سپس در قسمتی که میخواهید آن فایل را بچسبانید کلیک کرده و در پنجره باز شده فایل موردنظر را انتخاب نمایید. این فایل میتواند یک فایل Word یا Text یا عکس باشد. این بخش برای افزودن متون زیاد بسیار کاربردی است.
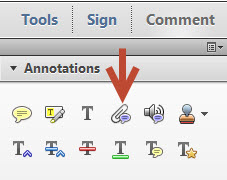
برای ضبط کردن صدا و اضافه کردن آن به فایل PDF روی دکمه Record Audio کلیک نمایید. برای افزودن یک مهر بر روی فایل مثلا مهر تایید یا مهر رد، کافیست از ابزار استمپ در کنار دکمه افزودن صدا کلیک نمایید.
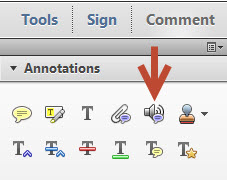
برای اضافه کردن یک یا چند کلمه در بین کلمات دیگر از دکمه Insert Text at Cursor کلیک نمایید. به این صورت که موس را در قسمت موردنظر قرار داده و سپس روی این دکمه کلیک نمایید و در باکس باز شده کلمات خود را تایپ کنید. این عمل دقیقا همانند باز کردن ابرو در متن های فارسی است و چنین مفهومی را منتقل مینماید. استفاده از دکمه مناسب در انتقال صحیح منظور شما به مخاطب (مثلا ادیتور مجله) بسیار موثر است. اگر یک متن را مملو از استیکی نوت نمایید جز سردرگمی چیزی به مخاطب منتقل نخواهید کرد.
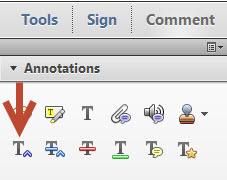
اگر میخواهید این مفهوم را منتقل کنید که به جای این کلمات یا جملات باید کلمات دیگری جایگزین گردد، کلمه یا متن موردنظر را انتخاب نمایید و سپس روی دکمه Add Note to Replace Text کلیک نمایید و در باکس باز شده کلمات پیشنهادی خود را برای جایگزینی بنویسید.
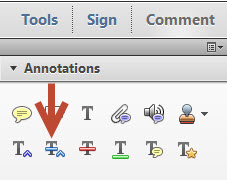
برای اینکه به فردی که فایل را دریافت میکند برسانید که این بخش از جمله یا این کلمات باید پاک شود آن بخش را انتخاب کرده و روی دکمه Strike through کلیک نمایید.
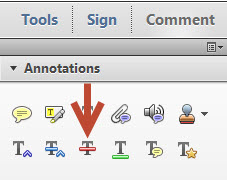
برای کشیدن خط زیر بعضی مطالب به منظور تاکید یا منظورهای دیگر نیز میتوانید از دکمه Underline استفاده نمایید.
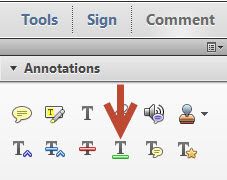

سلام و وقت بخیر. من کلی استیکی نوت تهیه کرده بودم ولی متاسفانه بعد از اینکه نرم افزارو آپدیت کردم همشون فریز شدن و دسترسی ندارم بهشون. یعنی آیکون استیکی نوت هست ولی باز نمیشه. چطور میتونم بازشون کنم؟؟
با تشکر
سلام
آیا امکان تغییر سایز فونت در کامنت ها وجود دارد؟ فونت های کامنت بسیار زیر و غیرقابل خوندنه
راهنمایی بفرمایید
متشکرم
سلام،
با دابل کلیک کردن بر روی متن کامنت موردنظر، فونت کمی بزرگتر و خواناتر خواهد شد. همچنین میتوان آن را کپی کنید یا جهت متن را عوض کنید.
با سلام و وقت بخیر
و سپاس فراوان از شما هیچگونه ایرادی اشکالی وجود نداشت .
سلام چطور امکان راست چسن کردن کامنت وجود دارد ؟
یک pdf لغات انگیلسی هست که که ترجمه هر کلمه فارسی رو روی کلمه انگیلیسی کامنت میکنم اما متن ترجمه فارسی رو که از دیکشنری کپی میکنم و سپس در pdfکامنت میکنم هم چپ چین میشه متن و هم کلمات رو اولی رو میشبره آخر و آخری رو میاره اول .
ممنون میشم راهنمای بفرمایید چطور این مشکل رو رفع کنم ؟
با سلام،
با دابل کلیک کردن روی کامنت، متن آن قابل کلیک کردن و انتخاب کردن میشود. در این حالت دکمه کنترل و شیفت در سمت راست صفحه کلید را همزمان فشار دهید تا متن راست چین شود. اگر کنترل و شیفت سمت چپ کیبورد را همزمان فشار دهید متن چپ چین میشود. این حالت در تمام جاهایی که متن قابل نوشتن و ویرایش است صادق است، حتی در داخل Word یا NotePad